The first step in Configuring Newsbin is to check the Options Menu to dictate the folder in which messages will be Downloaded
Step 1 – Download Newbin Pro from here
Step 2 – Once you have Downloaded the program to your computer, double click on the file to begin the install process.
Note: Be sure to close all existing programs before continuing the install.
Step 3 – Click on “Next” to continue
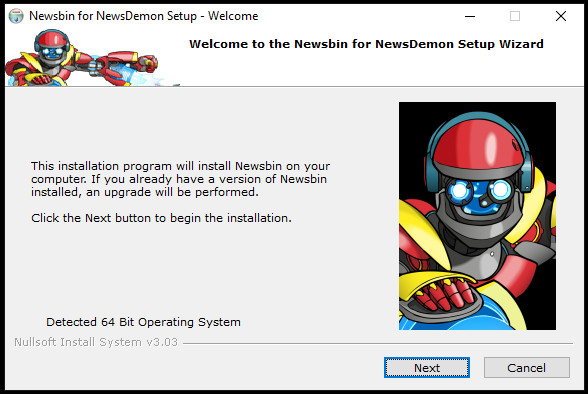
Step 4 – Click “Agree”
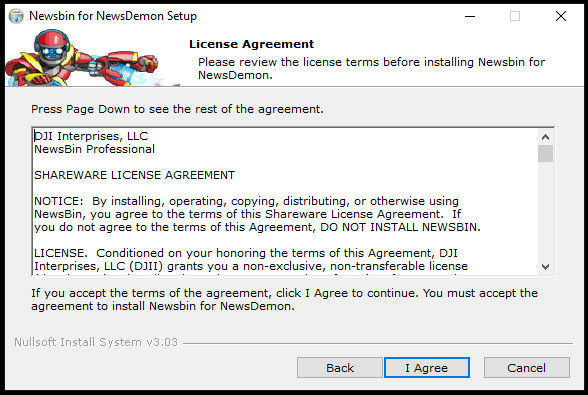
Step 5 – Pick the shortcuts that you would like Newsbin to make and press “Next”
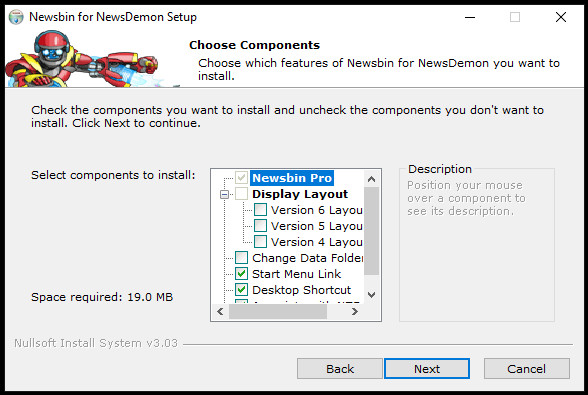
Step 6 – This will automatically create the directory in your Program Files folder to install. Unless you wish to install in a different directory (not recommended), press “Next” to continue.
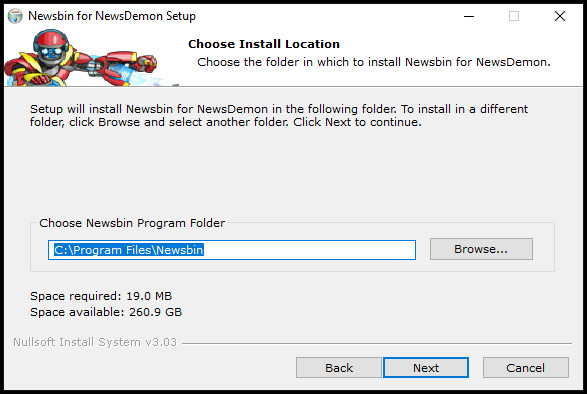
Step 7 – Press “Next” again to allow Newsbin to create the folder for Data Files. The program will then install all necessary files.
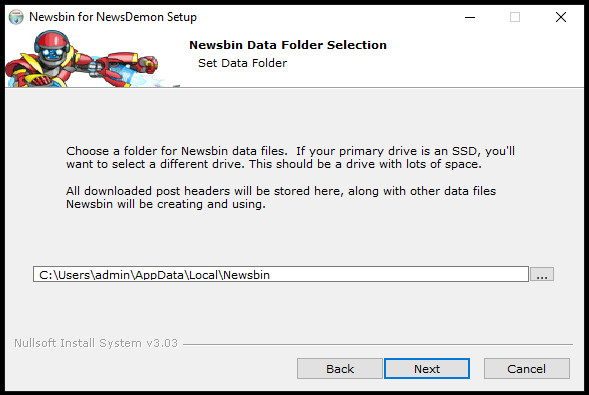
Step 8 – Enter the Newsdemon username and password. The server info is pre-populated but we’re including here just in case
NOTE: Server Info:
- news.newsdemon.com (geolocated to closest server)
- US: us.newsdemon.com
- EU: nl.newsdemon.com
Port(s):
119, 23, 443, 3128, 7000, 8000, 8080, 9000
SSL (recommended): 563, 80, 81, 9119
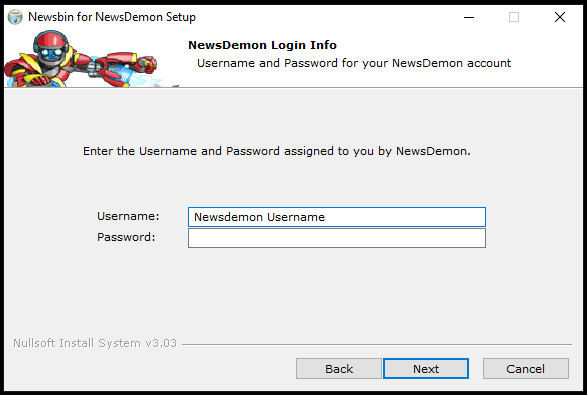
Step 9 – Set the number of days for the initial downloading of posts. 7 is a good number to start
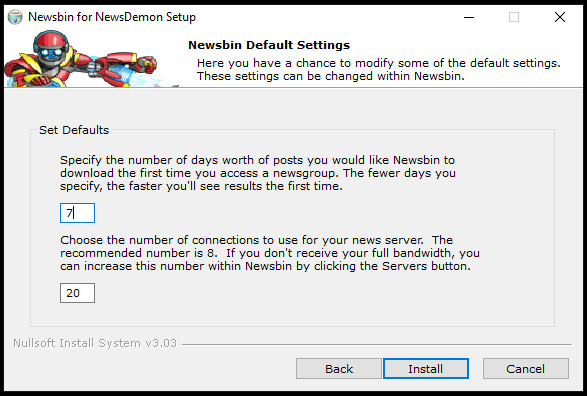
Step 10 – All done! The next window will allow you to “Launch Newsbin on Exit” of the install. Be sure that the checkbox is clicked.
Note: Some accounts may take up to 15-30 minutes to activate from the time of checkout.
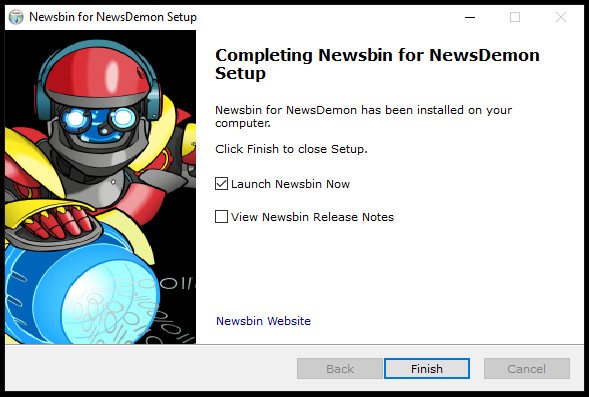
Congratulations! Newsbin has been successfully installed and set-up. Click here for configuration instructions.
