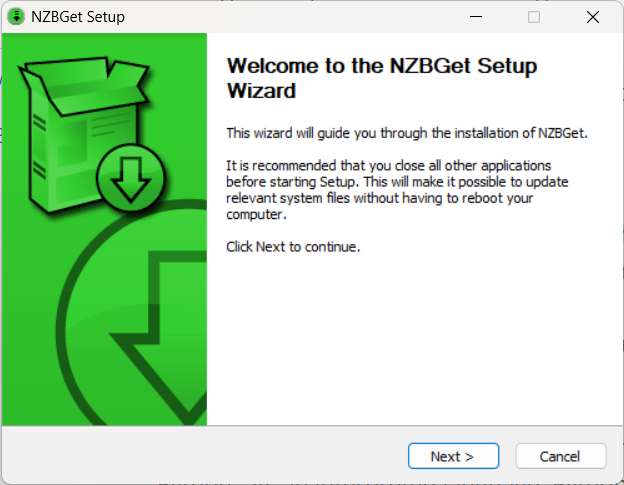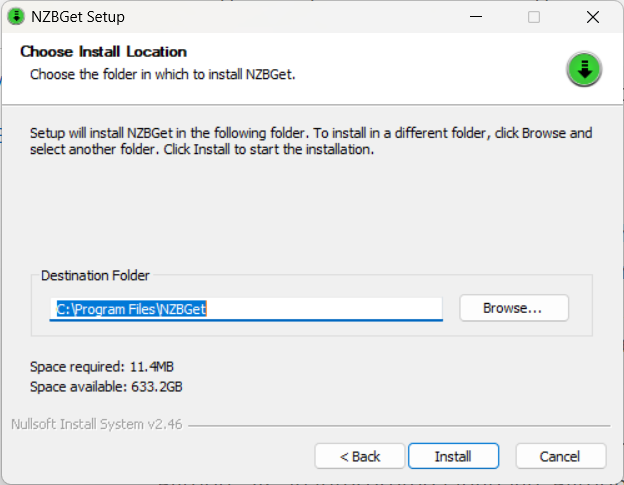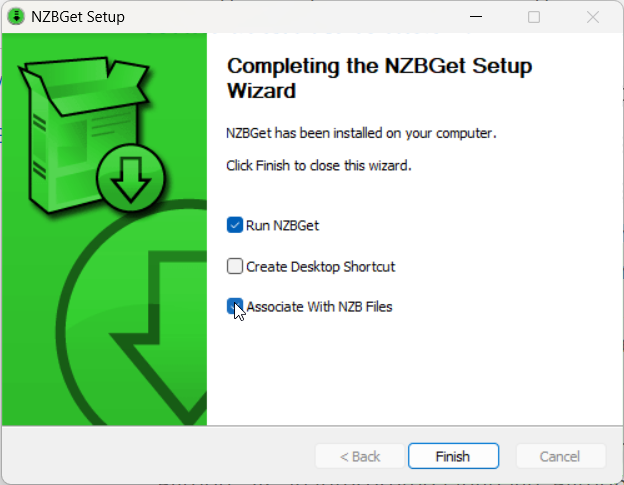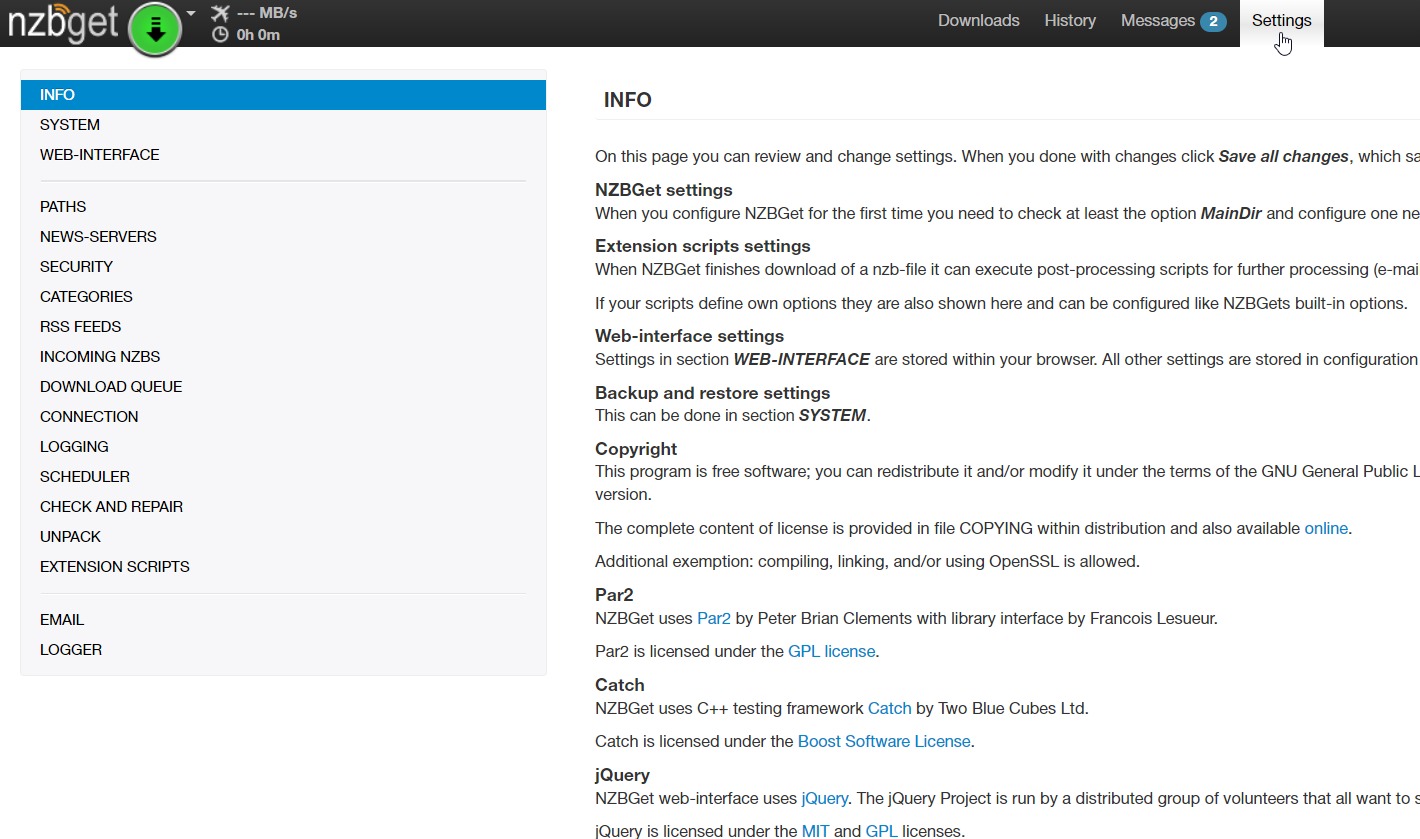NZBGet It is designed to be a lightweight and efficient alternative to more complex Usenet clients, like SABnzbd. NZBGet supports a variety of platforms including Windows, macOS, Linux, BSD, and others. It also has a web-based user interface, making it accessible from any device connected to the same network. Features of NZBGet include automatic error correction, download resuming, download speed limitation, and more.
Get Started On
USENET
NZBGet Tutorial
Utilizing your NewsDemon Usenet Access Account
STEP 1
Once you’ve downloaded NZBGet to your computer, follow the instructions below to set-up the
newsreader on your device
newsreader on your device
STEP 2
Installing NZBGet to your computer.
Once you’ve downloaded the software, open it and follow the instructions to install. On the first screen, click on “Next”
In the following step, choose the installation destination. The default location is recommended. Select “Next” to continue to the next step.
On the final installation screen, be sure to check “”Associate With NZB Files” and “Run NZBGet”
It is also recommended to select “Create Desktop Shortcut” in order to easily access the newsreader in the future.
Now that you have it installed, it should automatically open a window in your primary internet browser, like so. On this screen, click on “Settings” on the top right hand portion of the screen to connect your Usenet account and your preferences.