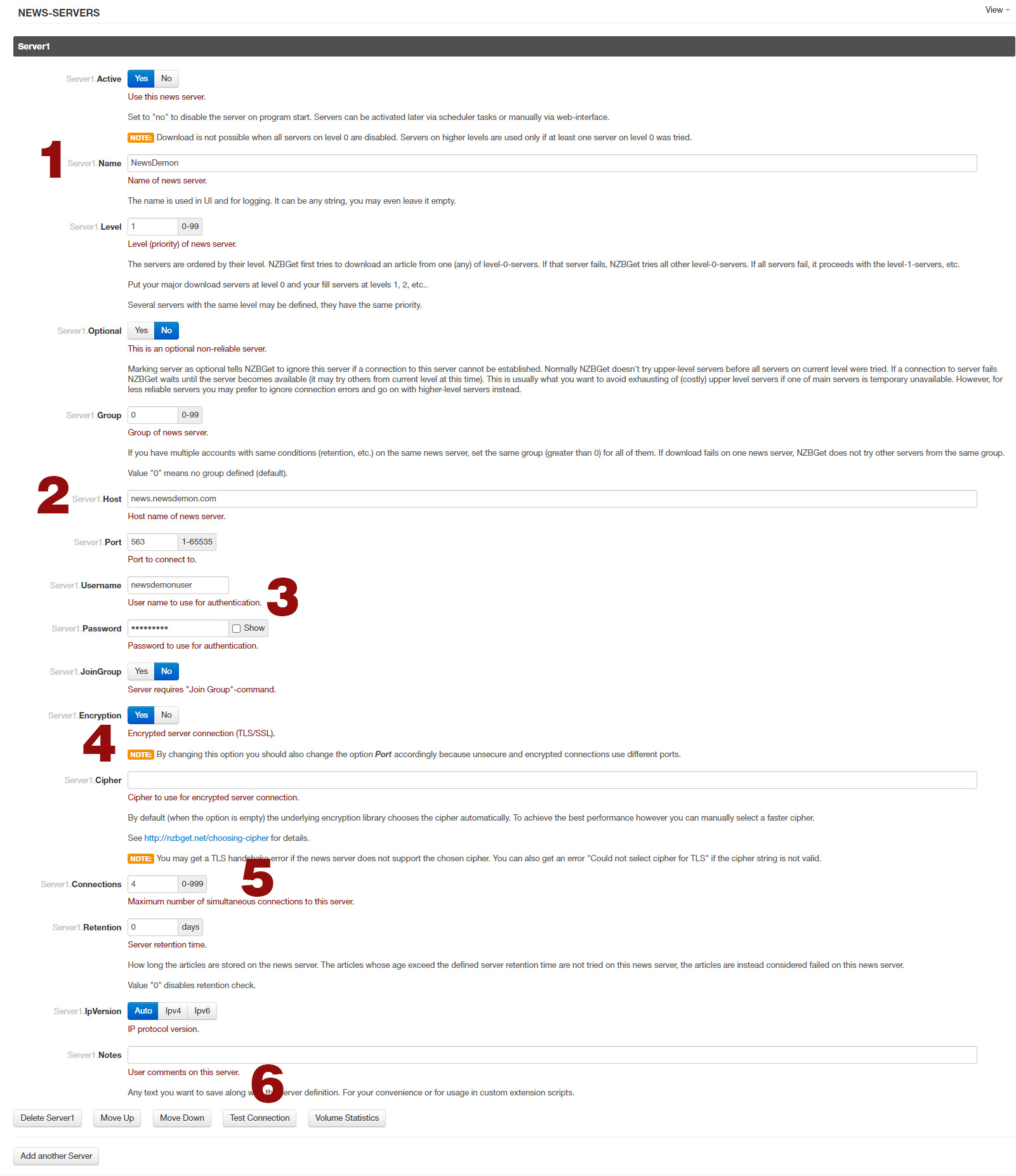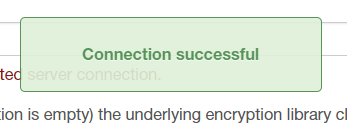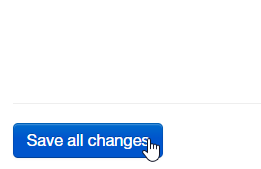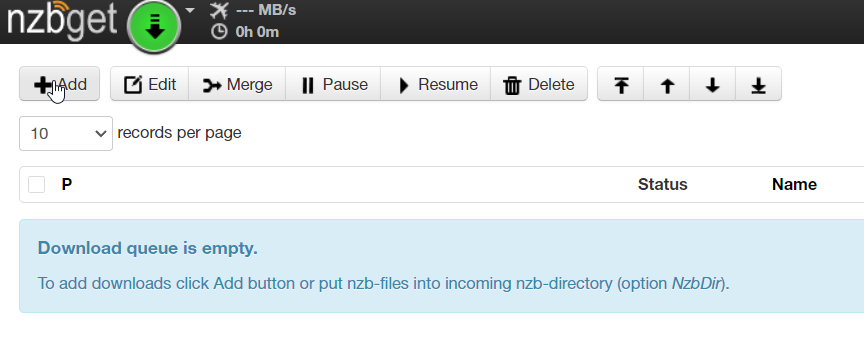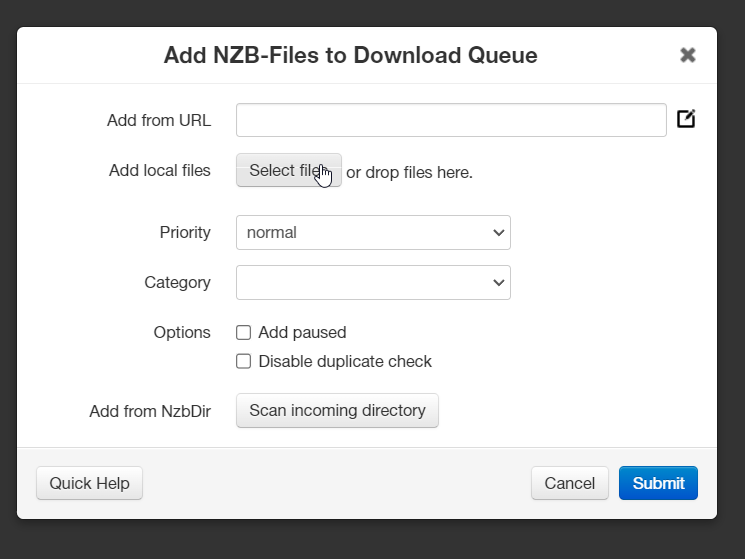On the NEWS-SERVER section in Settings, you can configure your NewsDemon account with a variety of options.
STEP 3
1
Choose a name for your Usenet access account
2
Fill out this section with the information below that works best for you.
On the “Ports” section, you can choose either an SSL or Non-Encrypted port to connect
MAIN/NORTH AMERICAN SERVER :
news.newsdemon.com
WEST COAST & OCEANIA REGION SERVER:
uswest.newsdemon.com
EUROPE:
eu.newsdemon.com
Available ports on all servers:
Ports (non-SSL): 119, 23, 3128, 7000, 8000, 8080, 9000
Ports (SSL): 563, 80, 81, 9119
3
Input your NewsDemon Username and Password in this section. This can be found in the NewsDemon Members Area
4
If you have chosen an Encrypted port, be sure to select the YES button here
5
Select how many concurrent connections you would like to have. NewsDemon provides you with up to 50 simultaneous connections.
6
After filling out all the sections here, click on Test Connection. This should provide you with a Connection Success pop-up if all is configured correctly.
If the test is successful, be sure to click on the Save All Changes button on the bottom right corner of the screen.
STEP 4
Adding and Downloading an NZB
After completing the server setup in Step 3, it’s time to start downloading an NZB. Go back to the main dashboard by clicking on DOWNLOAD on the top navigation area. Once there, click on “+ADD” to include your first NZB.
You can download the following test NZB here
(be sure to extract the content of the zip file)
After extracting the test NZB file in the previous step, click on the “Select File” button and locate the file that had been extracted. Once you have, click on the “Submit” button

You should now see that the file is being downloaded. Once it is complete, click on the History tab on the top navigation menu to view the file.
That’s It! You are done. You can now download any other NZB file using the same method.
Still have questions? Our Suppor team is glad to help! Just click on the little icon on the bottom right side of this page to get assistance!